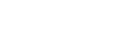File Attachment Rules (FAR)

Using File Attachment Rules (FAR), you can inspect email attachments in your Microsoft Outlook by setting up rules within the Sendlinx Outlook plugin that provides the ability to examine email attachments and their attributes. Here are some attachment-related tasks you can do by using FAR policies:
Check attachments with Prefix or a Suffix that matches a pattern you specify, and ensure the mail only gets sent to specific email addresses
Inspect the To, CC, BCC Email addresses to ensure it matches the rules else a FAR alert will pop up with list of email addresses that have been flagged to not send the emails to.
If the file attached is from a specific directory, then you can ensure files from the directory gets sent to email addresses specified in the FAR policy.
To Add or Edit File attachment Rules(FAR), from the Compose window in Microsoft Outlook, look for the Sendlinx icons in ribbon, then click Manage > Options > check ‘File attachment Rule’ > then Add/Edit to add Rules.
Criteria Definitions:
Prefix: is a set of characters in front of a file name that you want to be be an identifier to what type document we want to check.
eg. ship34322.pdf, where “ship” would be what we would name in front of every shipping document we create.
Prefix-Op: is an AND / OR operator used after the Prefix Criteria to combine with another criteria that could be a Suffix or a Directory.
Suffix: is a set of characters in the back end of a file name and you feel would be an identifier to what type the document is to you: eg. 34342ship.pdf, where “ship” would be what we would name in the back end of every shipping document we create.
Suffix-Op: is an AND / OR operator used only after the Suffix Criteria to combine with only the criteria for a Directory path.
Directory: is the folder path criteria to ensure any file being attached from the directory path will be checked to make sure it is going to the right recipient.
Criteria Examples
· Prefix: ‘ship’ And
Suffix: ‘packlist’ Or
Directory ‘C:\Customers\Globex’
Means to check any file that gets attached that is either named like ship234packlist or any file from the directory C:\Customers\Globex.
· Prefix: ‘ship’ And
Suffix: ‘packlist’ And
Directory ‘C:\Customers\Globex’
Means to check any file that gets attached that is named like ship234packlist from the directory C:\Customers\Globex exclusively.
· Prefix: ‘ship’ Or
Suffix: ‘packlist’ Or
Directory ‘C:\Customers\Globex’
Means any file that gets attached that is one of ship234 or 1234packlist or a any file from the directory C:\Customers\Globex.
Now, let’s create some rules based on usual real life situations.
Example 1:
You want make sure that invoices that is saved in a customer directory; ‘c:\customers\ABC_Inc\invoices’ always goes to ‘[email protected]’ when you send an email out. Sending invoices to the wrong customer can lead to problems for you or your organization. The rule will be set as follows:
- Click the + to Add a directory and ensure ‘c:\customers\ABC_Inc\invoices’ is specified.
- In the Email(s) box, Add email address ‘[email protected]’.
- Ensure To, CC and BCC fields are all checked to make sure ONLY ‘[email protected]’ is authorized to be sent to if the file you attached if from the directory ‘c:\customers\ABC_Inc\invoices’. Close and Exit Settings. If a different email in entered in any of the other fields, you will get a prompt to either Authorize or Ignore and only then can you Send the Email.
To Test: Send an email with an attachment from that directory but enter different email address than specified (eg. ap@abc_usa.com).
Note: You must use the Sendlinx Attach Button to have the application check the directory path to ensure you are following the Rules.
Example 2:
You want to make sure any attachment with a prefix in a file name = ‘inv’ (eg. Inv-637.pdf ) is sent to ‘[email protected]’. The rule will be set as follows:
- In the Prefix field, add ‘inv’
- In the Email(s) box, Add email address ‘[email protected]’.
- Ensure To, CC and BCC fields are all checked to make sure the attachment is only sent to ‘[email protected]’ if the file you attached has a filename that starts with ‘inv’. Close and Exit Settings. If a different email is entered in any of the other fields, you will get a prompt to either Authorize or Ignore and only then can you Send the Email.
To Test: Send an email with an attachment from that directory but enter different email address than specified (eg. ap@abc_org.com).
Example 3:
You want to make sure any attachment with a prefix in a file name = ‘inv’ and a suffix ‘_abc’ (eg. Inv-637_abc.pdf ) is sent to ‘[email protected]’. And you want to make sure that the file being attached is coming from a specific directory that you trust which is ‘c:\customers\ABC_Inc\invoices’, the rule will be set as follows:
- In the Prefix field, add ‘inv’, and Select the AND operator
- In the Suffix field, add ‘_abc’ and Select the AND operator
- Click the + to Add a directory and ensure ‘c:\customers\ABC_Inc\invoices’ is specified.
- Ensure To, CC and BCC fields are all checked to make sure the attachment is only sent to ‘[email protected]’ if the file you attached has a filename that starts with ‘inv’ and ends with ‘_abc’ and the directory is always going to be ‘c:\customers\ABC_Inc\invoices’ that the file is being attached from.
- In the Email(s) box, Add email address ‘[email protected]’. Close and Exit Settings. If a different email is entered in any of the other fields, you will get a prompt to either Authorize or Ignore and only then can you Send the Email.
To Test: Send an email with an attachment (eg. Inv-637_abc.pdf) from that directory but enter different email address than specified (eg. ap@abc_corp.com).
Example 4:
You want to send your stock report (eg. Stockreport_Jan2020.pdf ) for a publicly traded company to a few shareholders(‘[email protected], [email protected], [email protected] ’) but to also the main stock report mailbox; ‘[email protected]’. And you want to make sure none of them know that each other is invested in the company. The rule will be set as follows.
- In the Prefix field, add ‘stockreport’
- In the Inspect fields, Select To and CC only
- In the Email(s) box, type in a general mail box like [email protected]
User can now only BCC the shareholders; ‘[email protected], [email protected], [email protected]’ and if any of the shareholders emails land in To or CC fields, it will be flagged for request to authorize the addresses before sending out the email.
To Test: Send email with an attachment from that directory but enter different email address in the To and CC fields including ‘[email protected]’ in the To field.